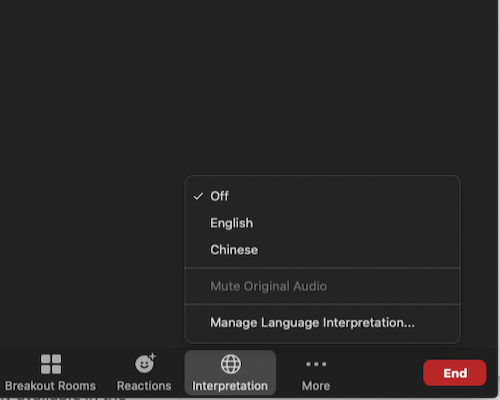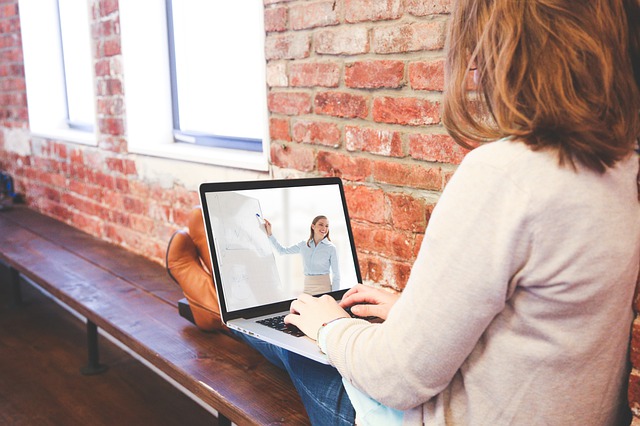Lämpimästi tervetuloa etä-ohjelmiimme. Käytämme maksutonta ja helppokäyttöistä Zoom-alustaa, jotta myös muut kuin tekniikan taiturit voisivat helposti osallistua ohjelmiimme. Ethän säikähdä pitkiä ohjeita, osallistuminen on helpompaa kuin luuletkaan! Pääasia on, että saat linkistä ohjelman avattua ja siitä eteenpäin sinua kyllä neuvotaan.
Zoomin testaaminen
Jos et ole käyttänyt Zoomia aiemmin, kannattaa testata käyttöä osoitteessa https://zoom.us/test. Testihuoneessa pääset mm. testaamaan ohjatusti äänen kuuluvuuden ja mikrofonin toiminnan Test Speak & Microphone -toiminnon avulla.
Ohjelmaan osallistuminen
Varsinaiseen etä-ohjelmaan pääset klikkaamalla nettisivujemme tapahtumaosiosta löytyvää ko. tapahtuman osallistumislinkkiä. Linkistä avautuu selainikkuna, jonka jälkeen pääset avaamaan kokouksen sen avulla klikkaamalla Open Zoom. Jos et ole ladannut sovellusta etukäteen, tarjoaa selain sovelluksen lataamista.
Tietokoneella voi osallistua selaimen kautta
Jos osallistut selaimella, on suositeltavaa avata linkki Google Chrome -selaimella. Tulet sivulle, jossa ehdotetaan Zoomin sovelluksen latausta, mutta pääset osallistumaan selaimella klikkaamalla ikkunan alalaidassa olevaa Join from your browser -linkkiä. Sen jälkeen hyväksy käyttöehdot ja kirjoita koko nimesi osallistujanimeksi kokoukseen ja klikkaa Join. Mikäli olet kirjautunut Zoom-käyttäjä, nimeä ei tarvitse erikseen määrittää.
Kännykällä ja tabletilla käy lataamassa maksuton sovellus
Iphone tai IOS laitteet: https://zoom.us/download#client_iphone
Android laitteet: https://zoom.us/download#mobile_app.
Kun sovellus on asennettu laitteellesi, napsauta sen kuvaketta. Kun sovellus käynnistyy, napsauta Join-painiketta. Kirjoita Meeting ID -kenttään ohjelman numerosarja (esim. 943 4998 1715) ja kirjoita etunimesi ja paikkakuntasi Join with personal link -kenttään (esimerkiksi Henna, Helsinki) Napsauta sitten Join -painiketta. Laatikko 'ponnahtaa esiin', jossa sinua pyydetään Please enter your meeting passcode (salasana). Kirjoita ohjelman salasana ja napsauta OK.
Tästä eteenpäin sama ohje liityt sitten tietokoneella, kännykällä tai tabletilla
Päästyäsi ohjelmaan sisään, klikkaa vielä alakulmasta Join audio ja avautuvasta ikkunasta Join with computer audio. Saat säädettyä ääntäsi ja videokuvaasi vasemman alalaidan painikkeista. Sitten saat ne tarvittaessa päälle vasemman alalaidan Mute/Unmute- ja Start/Stop video -painikkeista.
Toimiminen ohjelman aikana
Odotushuone
Kokouksen järjestäjä on voinut ottaa käyttöön odotushuoneen. Siinä tapauksessa et pääse suoraan kokoushuoneeseen. Odota rauhassa, isäntä päästää sinut kokoushuoneeseen, kun tapahtuma alkaa.
Videokamera ja mikrofoni
Suosittelemme pitämään videokameraa päällä mahdollisuuksien mukaan jotta vuorovaikutus toimii kumpaankin suuntaan - luennoitsijalta kuulijoille ja kuulijoilta luennoitsijalle. Pienissä ryhmissä suosittelemme pitämään mikrofonia koko ajan päällä jos olet hiljaisessa ympäristössä. Näin kommunikointi on luonnollisempaa eikä tarvitse etsiä mikrofoni-nappulaa. Opettajamme eivät pahastu vaikka tulevat keskeytetyksi.
Livestriimaus ja tallenteet
Jotkut ohjelmat livestriimaamme Youtubeen tai Facebookkiin. Mainitsemme tästä aina ko. ohjelman kohdalla nettisivuillamme. Näissä ohjelmissa mykistämme kaikkien mikrofonit ja kommunikointi tapahtuu chatti-boxin avulla. Vaikka pidät videokuvaa päällä se näkyy ainoastaan luennoitsijalle ja Zoom-osallistujille. Kuvasi, nimesi ja chatti-keskustelu ei näy Youtubessa tai Facebookin videolla. Jälkikäteen voit käydä katsomassa tallenteen uudestaan kanavalta, jonne se on ilmoitettu striimattavan.
Youtube: https://www.youtube.com/channel/UCeHJghP0H35b4V5IanzirTQ
Facebook: https://www.facebook.com/opimeditoimaan
Tulkkauksen kuunteleminen Zoomissa
Englanninkieliset ohjelmat tulkataan suomen kielelle, ja voit kätevästi valita haluatko kuunnella englantia vai suomea.
Windows and MacOS
- Klikkaa kokouksen hallintapaneelissa Intepretation (Tulkkaus), joka näkyy maapallosymbolina.
- Klikkaa ’Finnish’ valitaksesi suomen kieli.
- (Valinnainen) Jos haluat kuulla vain tulkatun kielen, klikkaa Mute Original Audio (Mykistä alkuperäinen ääni).
Android and iOS
- Klikkaa kokouksen hallintapaneelissa … More (lisää).
- Klikkaa Language Interpretation (Kielen tulkkaus).
- Klikkaa ’Finnish’ valitaksesi suomen kieli.
- (Valinnainen) Klikkaa Mute Original Audio mykistääksesi alkuperäinen ääni.
- Klikkaa Done (Valmis).
Ohjeistamme tulkkauksen kuuntelemisen ohjeet myös suullisesti tapahtuman alkaessa.